みなさん、プリズマってますかー!
私は最近Prismaにハマっていて、いろんな画像をプリズミングしてます。
そりゃあもう芸術家気取りですよ(笑)
すでに使っている方にはこの感覚をきっと共感してもらえると思いますが、とにかく使っていてすごく楽しいアプリです!
さて、こんなPrisma(プリズマ)ですが、数ある画像加工アプリでも今一番の注目株の人気の高いアプリです。
すでにiPhoneのiOS版ではリリースされ大評判でしたが、Android版は2016年7月にリリースされました。
これからプリズマろうとしている方も、すでにプリズマっている方もAndroid版のPrismaの使い方はこれでバッチリですよ。
Prismaってアプリをダウンロードしたけど、「全部英語でわかんない」とか「こんな使い方もあるんだ」といった小技も紹介していきます。
それではPrisma(プリズマ)Android版の使い方をわかりやすく解説していきます。
目次
PrismaプリズマAndroid版の概要
まずはPrisma(プリズマ)とは何ぞや?という部分を簡単に説明しますね。
Prisma(プリズマ)は数ある画像加工アプリの中でも今一番の注目株の人気の高い画像加工アプリです。
すでにiPhoneのiOS版はリリースされており大評判でしたが、Android版は2016年7月にリリースされました。
なので、早くAndroid版が出ないかと首を長くして待っておられた方も多かったのではないでしょうか。
このPrismaは画像を面白く加工するというより、画像を芸術的でアーティスティックな加工をすることに軸足を置いているアプリです。
その辺りが世界中で支持されている理由なのではないでしょうか。
iPhoneのiOS版では画像変換が遅いとかエラーが頻発するなどのレビューも見受けられたのですが、Android版ではほとんどそのようなことはなく、軽い動作で特にストレスを感じることはありません。
あとで解説しますが、この動作の軽さはスマホ本体の性能より、通信速度の速さに影響されます。
では、まだアプリを入れておられない方のためにアプリのインストールから見ていきましょう。
PrismaプリズマAndroid版の使い方(インストール)
まずはGoogleのPlayストアに入ります。
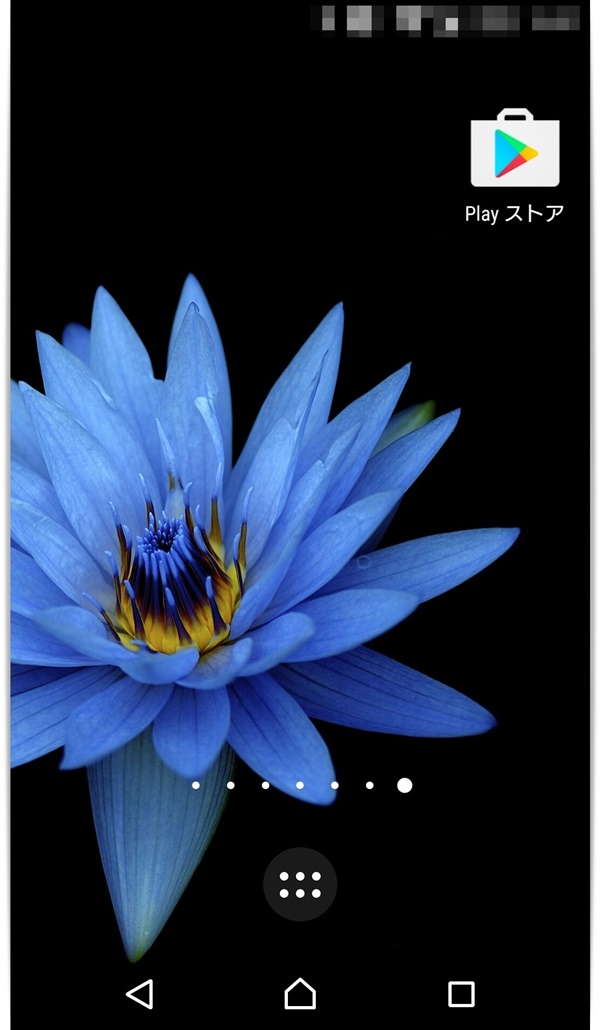
「ぷりずま」とひらがなで入力すれば、すぐ一番上に△Prismaと表示されますのでタップしましょう。
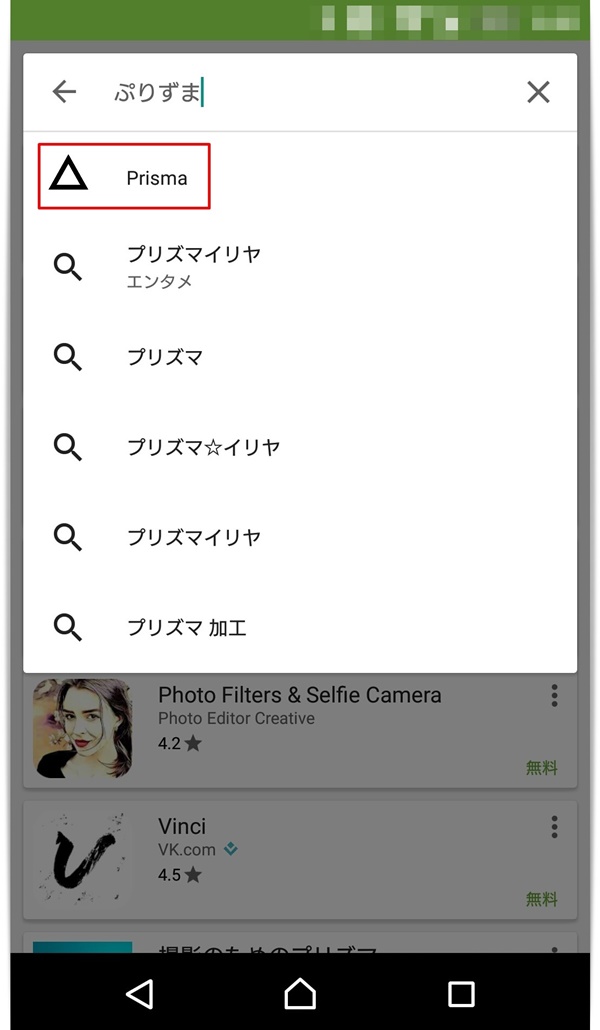
Prismaを使うためには【画像/メディア/ファイル】と【カメラ】のアクセスが必要となります。
「同意」しないと先へ進めないので同意しましょう。
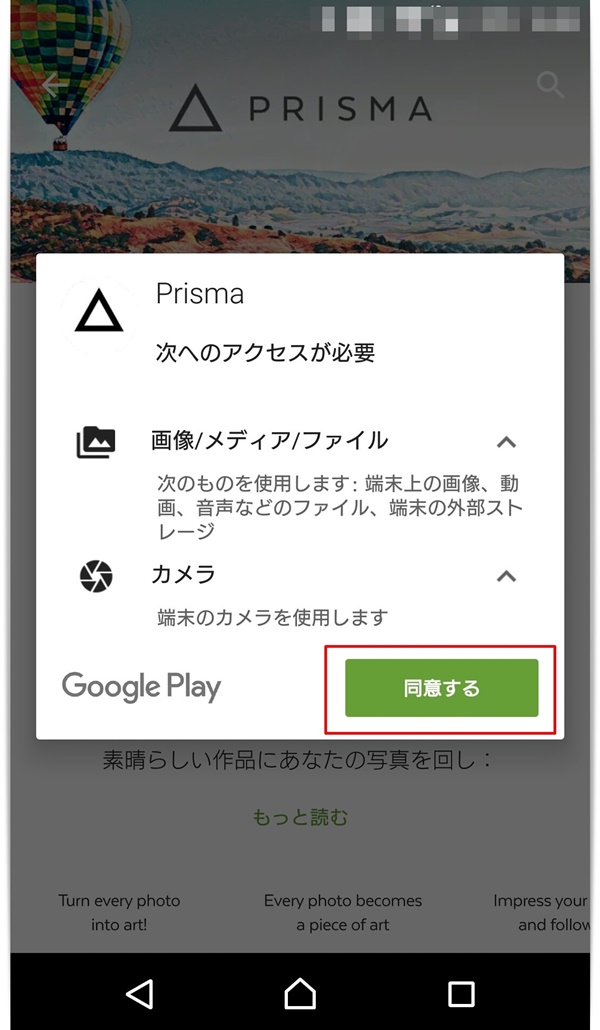
2016年9月現在ですでに1000万ダウンロードされ、☆4.2の高評価を得ています。
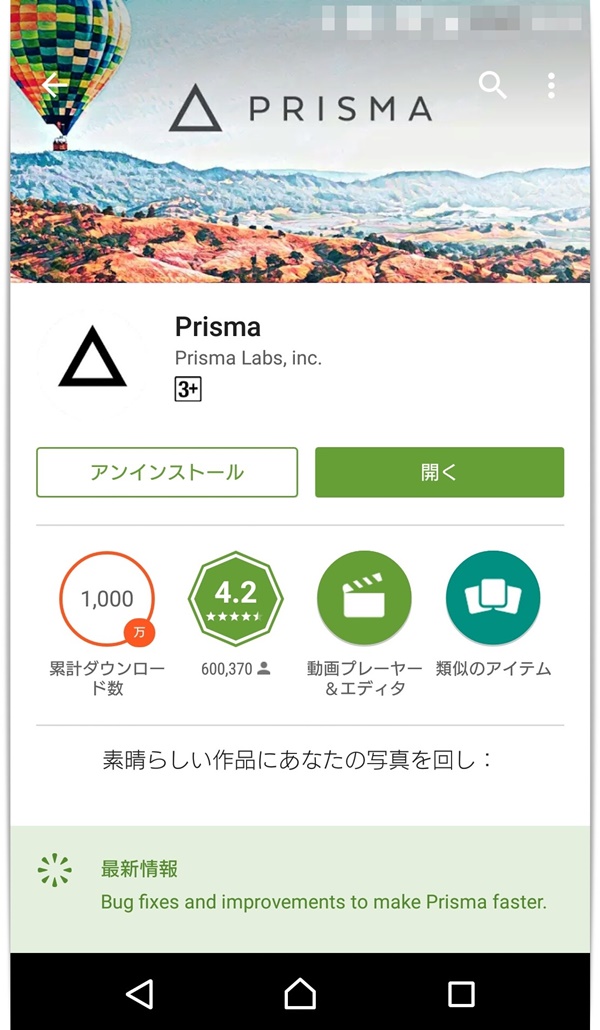
念のために最新情報を確認すると、
英語やんか…。
でも上に日本語で
素晴らしい作品にあなたの写真を回し:
と書いてあります…。
どんな類推もできない日本語ですのでここはスルーしておきます。
英語の部分は上の検索窓の右にある「文とA」の合体したようなアイコンをタップしてみましょう。
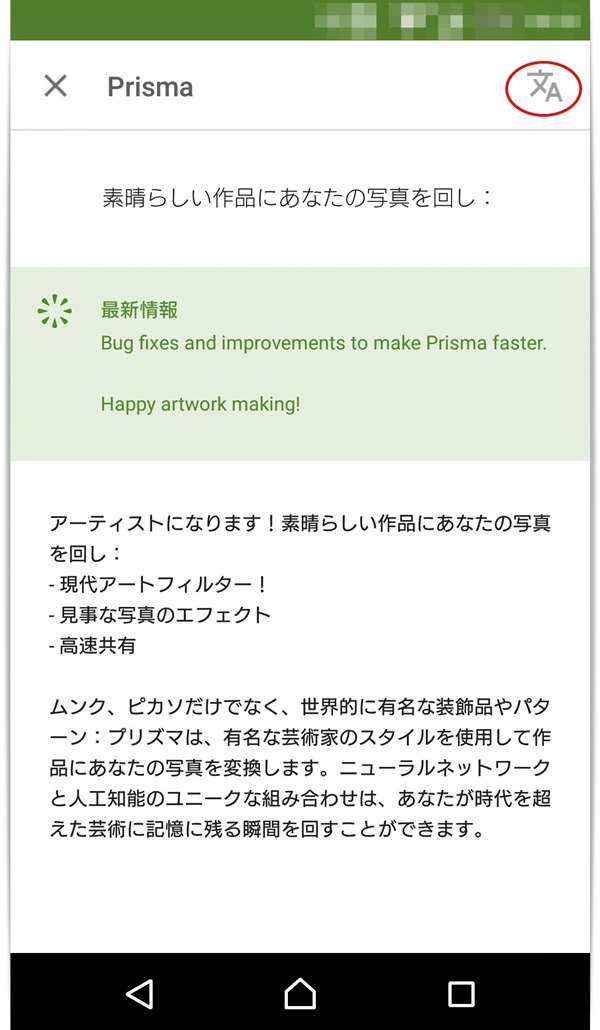
すると日本語に翻訳されます。
(Androidのバージョンによっては表示されないかもしれないです。)
特に書いてあることに問題なければ戻ってアプリを開いてみましょう。
PrismaプリズマAndroid版の使い方(アプリの起動)
ここでは画面に表示されるアイコンの説明と英語で何と書いてあるのかを解説しますね。
アプリを開くといきなりカメラが上半分で起動していてびっくりします。
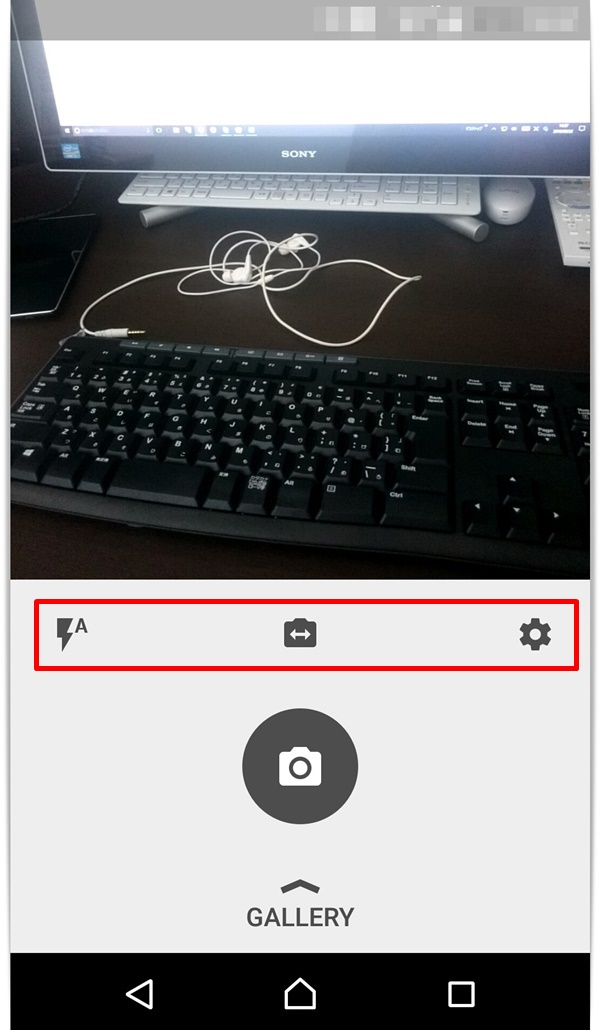
カメラ画面の下に3つのアイコンがあるのですが、
左のアイコンはフラッシュの動作を指定します。
タップするごとに【オート/強制発光/発光禁止】に切り替わります。
真ん中のアイコンはメインカメラのインカメラの切り替えになります。
1回タップすると自分の顔がいきなり出てくるのでここでまたびっくりします。
右のアイコンは設定になります。
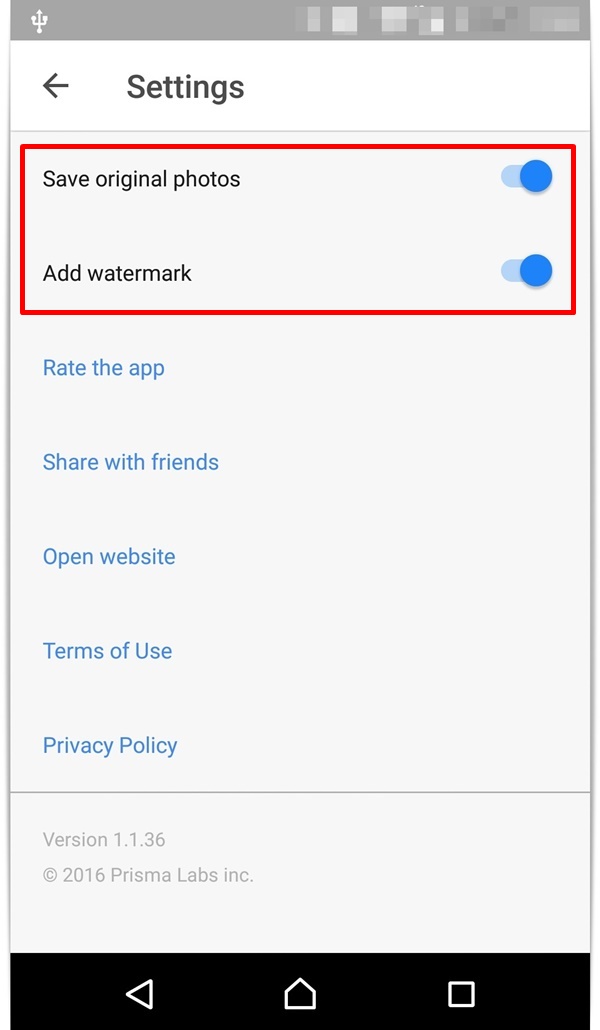
設定できる項目は2項目しかありません。
デフォルト(既定)ではどちらもオンになっていますが、それぞれの項目を確認します。
ボタンが右で青になっていればオン、ボタンが左で灰色になっていればオフになります。
では、この2項目を解説します。
Save original photosとは
これは元画像を保存しておくかどうかいう項目になります。
元画像は取っておいて、いろんな画像加工を楽しみたいのでこれはオンのままがいいでしょう。
Add watermarkとは
ここで加工した画像の右下にプリズマのロゴを入れるかどうかの選択ができます。
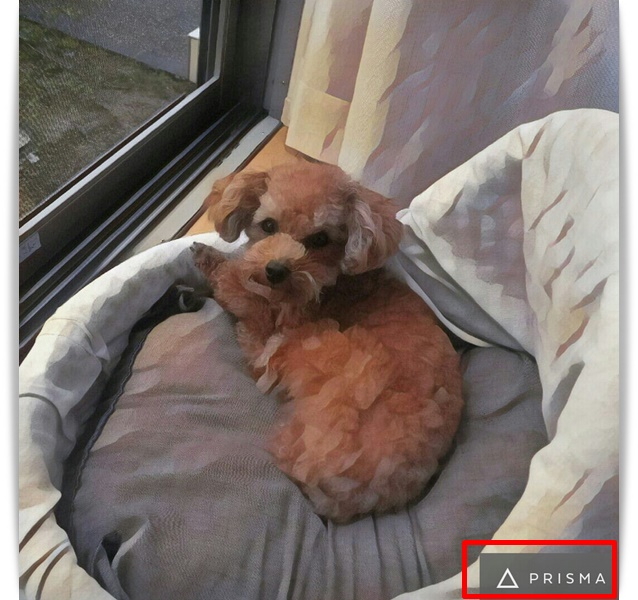
ここにロゴを入れたくなければオフにしておきましょう。
今回はうちの愛犬のクーちゃんに出ていただきました。
設定できる項目はこの2つですが、その下に5項目、英語で何やら書いてあります。
念のために何が書いてあるのか知っておきましょう。
Rate the appとは
ここをタップするとGoogleのPlayストアのPrismaのページに飛びます。
Rate the appの意味は、
「このアプリを評価してね♪」
になりますので、いいアプリだと思ったら☆5つ入れてあげましょう。
Share with friendsとは
ここをタップするとシェアできる一覧が表示されます。
家族や友達にPrismaを教えてあげたい時はここを利用することもできます。
Open websiteとは
ここをタップするとPrismaのホームページに飛びます。
英語はさっぱりわかりませんが、
「いろんなメディアからこんな評価をされてるよ」
みたいなページです。
Teams of Useとは
ここをタップすると、長い英文が表示されます。
Teams of Useとは「利用規約」という意味です。
理解しておいた方がいいに越したことはないのですが、日本語の利用規約ですらまともに読まないんですから、どうしても理解しておきたいという方だけ読んでおきましょう。
Privacy Policyとは
ここをタップするとプライバシーポリシーが表示されます。
「プライバシーポリシー」とは、
をいいます。
長い英文ですがどうしても気になる方は読んでおきましょう。
これで設定の解説は以上になります。
ではいよいよ実際に画像加工してみましょう。
PrismaプリズマAndroid版の使い方
先ほど解説したように、Prismaの最初の画面は半分から上がカメラになった画面です。
この画面から画像加工の画面に行くためには2つ方法があり、
- 今、この場で写真を撮った写真を加工する方法
- スマホに保存している画像を加工する方法
になります。
では、それぞれ解説していきます。
今、この場で写真を撮って写真を加工する方法
画面中央にあるカメラアイコンをタップしましょう。赤丸1
メインカメラとインカメラの切り替えは先ほど解説したとおり、赤丸2でできます。
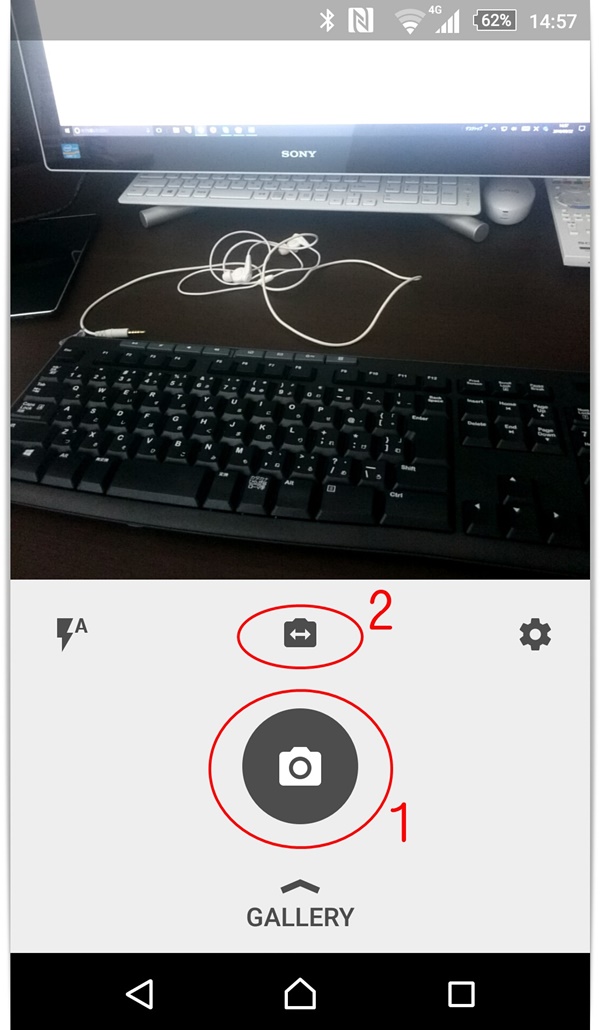
赤丸1をタップするとシャッターが切れますが、シャッター音はしません。
ちゃんと写真は撮れているのでご安心ください。
写真が取れたらGALLERYをタップします。
すると今撮った写真が一覧の一番最初にありますので、写真をタップして選択しましょう。
スマホに保存している画像を加工する方法
直接GALLERYをタップします。
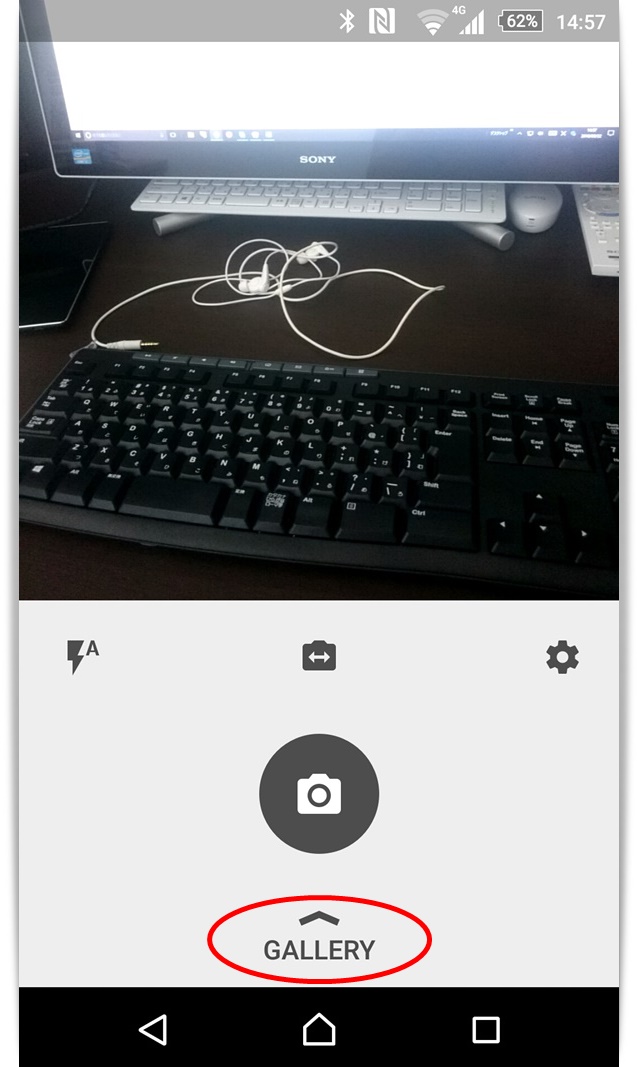
加工したい画像を選んでタップします。
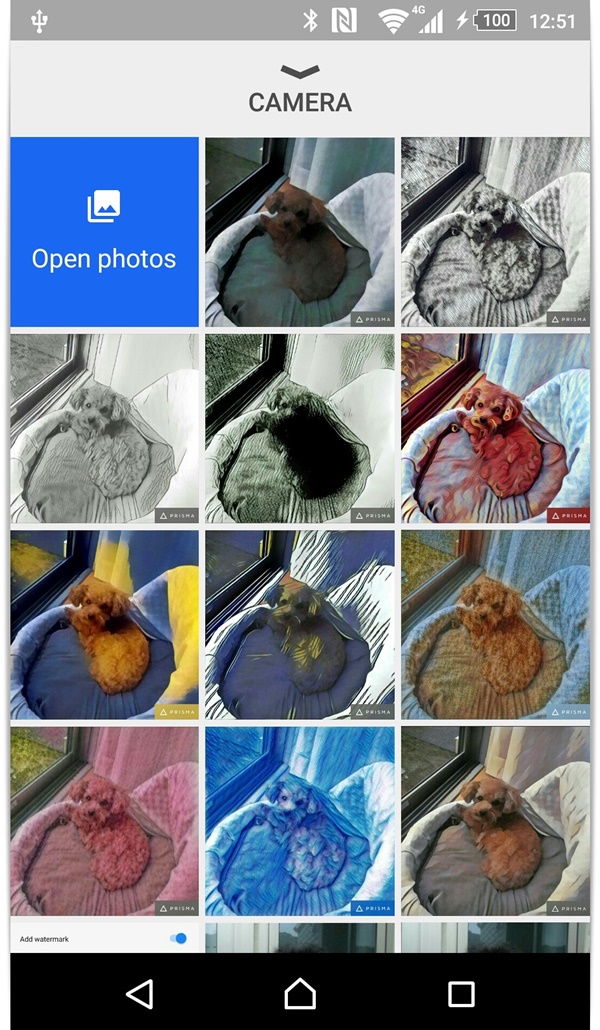
画面下半分の左側の×でGALLERYに戻ります。
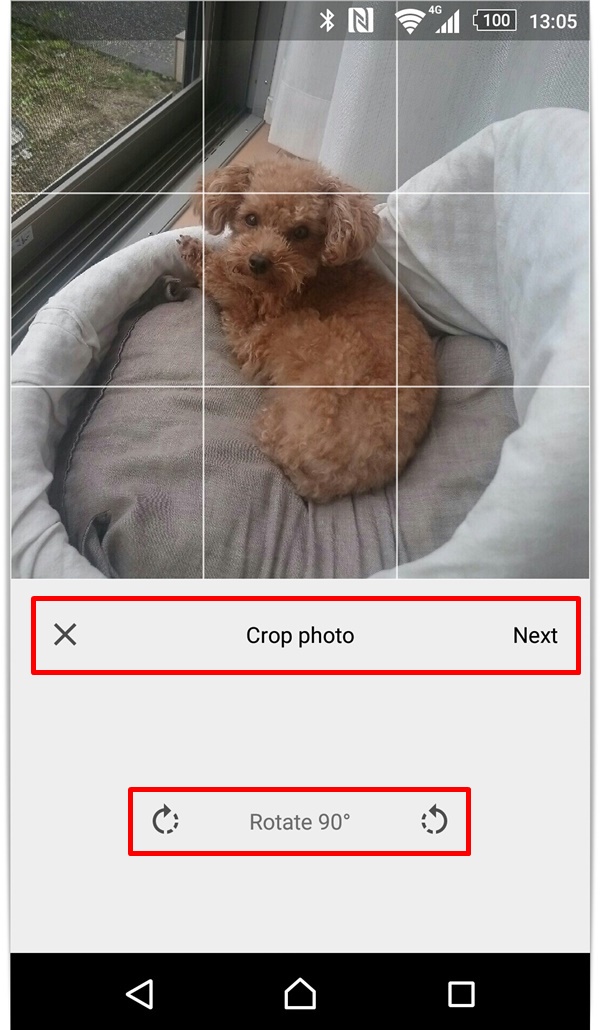
Crop photoはタップしても何も起こりません。
「写真を切り取ってね♪」といった意味です。
指で大きくしたり小さくしたりしながら調整しましょう。
画面下半分の下にRotate 90°とありますが、これは時計回り、反時計回りに90°回転させる時に使います。
では、位置がバッチリ決まったところで画面の右側にあるNextをタップしましょう。
すると画面下にいろんな加工が38種類表示されます。
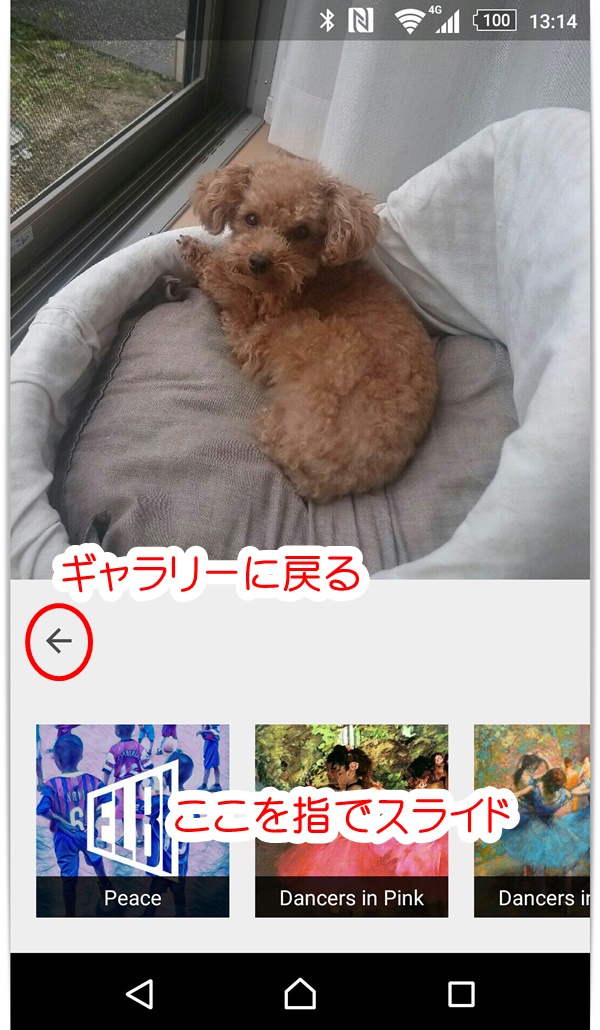
指で右から左にスライドさせていきましょう。
エフェクトの強さは画像を左右になぞることで0%~100%まで変えることができます。
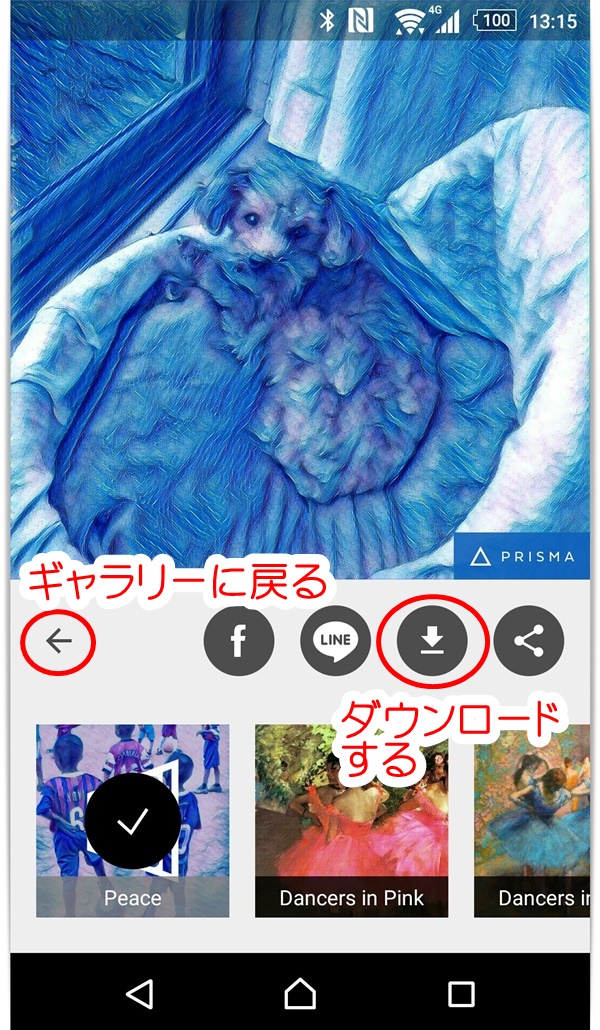
画面の左矢印でGALLERY(ギャラリー)に戻ります。
気に入った加工が出来たら画像下の右から2番目のアイコンをタップしましょう。
ダウンロードすることができます。
Prismaにダウンロードした画像を消したい時は
Prismaの画像一覧からは画像を消すことができません。
画像を消したい場合はGoogleフォトやスマホの写真管理アプリから画像を消す必要があります。
PrismaプリズマAndroid版の使い方【小技】
Prismaを使う上でのちょっとした小技を2つご紹介します。
もっと強いエフェクトをかけたい時は
元画像にエフェクトをかけると0%から100%まで調整できるのですが、それ以上の強いエフェクトをかけることができません。
そのような時は100%までエフェクトをかけて画像をダウンロードします。
それからGallery(ギャラリー)に戻って、また同じ画像を選べばより強いエフェクトの効果が得られます。
エフェクトをミックスさせる
同じようにエフェクトをかけてダウンロードします。
それからGallery(ギャラリー)に戻って、また同じ画像を選び、その画像をベースに他のエフェクトをかけるとミックスさせることができます。
いろんなミックスをかけ合わせれば数え切れないほどの組み合わせができるようになります。
要するに芸術は無限大∞ということです。
38種類のエフェクトには向き不向きがある
画像には大きく分けて3つの種類があると思います。
それは「顔写真」「風景」「アニメやイラストなどの単色系」です。
「風景」と「アニメやイラストなどの単色系」は比較的どの加工を使ってもすごくカッコよく仕上がります。
ただ、「顔写真」に関してはあまり使える加工は少ない印象でした。※個人の感想です
個人的に顔写真に使える加工は、
- Udnie
- Composition
- Gothic
- Wave
- Caribbean
の5つくらいでした。
ここは好みの問題もありますので、いろんな画像にいろんな加工をかけてみて自分好みの加工を見つけてみてくださいね。
PrismaプリズマAndroid版の使い方で注意したいこと
Prismaは画像の加工をスマホ本体で実行するのではなく、サーバーに画像データを送信してサーバーで画像加工を実行し、スマホに送り返すシステムを採用しています。
ここが記事の最初の方で触れた「画像の加工はスマホの性能に依存しない」という理由です。
通信速度が速くて安定していればそれだけデータの送信も受信も速くなります。
自分のプライベートな写真をどこぞのサーバーに送信をしたくないという方はPrismaの使用を控えた方がいいかもしれません。
また、Prismaに送信され、加工された画像データはPrismaが勝手に使っても文句言っちゃダメですよ、という利用規約になっています。
私はこの簡単便利で優秀なPrismaというアプリを無料で使わせてもらってるので、自分の画像をサーバーに送ることに抵抗感はありませんし、万に一つ自分が加工した画像をPrismaに使われたとしても別に何の不満もありません。
PrismaプリズマAndroid版の使い方をわかりやすく解説のまとめ
今回の記事はお役に立っていただけましたでしょうか。
以上がPrismaプリズマAndroid版の使い方の解説になります。
Prismaの語源は、私の勝手な予想ではおそらく三角柱を意味しているものだと思います。
(まあ、アイコン見ればわかることですが…。)
イタリア語でPrismaは英語でPrism、プリズムは多面体のことですがプリズマのアイコンの三角形を見ると三角柱をモチーフにしたものなのでしょう。
それでは、世界的に大ヒットしてる画像加工アプリPrismaであなたの大好きな写真をアーティスティックに彩ってみてくださいね。
最後まで読んでいただきありがとうございました。


コメントを残す